Cách thiết kế hình ảnh cực đẹp sử dụng công cụ thiết kế miễn phí Canva
Bất kì bài viết nào cũng cần có hình ảnh đẹp, nó không những giúp bài viết thêm chân thật, mà còn chứng tỏ bạn đầu tư vào đó một cách chuyên nghiệp. Nhưng không phải người viết content nào cũng đều thành thạo các phần mềm thiết kế hình ảnh cao cấp. Từ đó, công cụ thiết kế miễn phí Canva ra đời để hỗ trợ mọi người có thể thiết kế từ các bài đăng trên mạng xã hội cho tới logo, áp phích, banner, danh thiếp,… mà không cần bất kỳ trình độ kỹ năng thiết kế nào.Ngoài ra, công cụ thiết kế miễn phí Canva cũng hỗ trợ sẵn nhiều mẫu thiết kế để chúng ta tùy chọn và chỉnh sửa. Vậy nên bạn có thể tùy ý sáng tạo mà chỉ mất vài phút.
Trong bài viết này, mình sẽ hướng dẫn bạn thiết kế hình ảnh từ đầu đến cuối bằng cách sử dụng các công cụ hỗ trợ của Canva. Nếu bạn làm theo hướng dẫn và tận dụng Canva tốt, bạn sẽ có được những bức ảnh đẹp lung linh như ý...
- Bước 1 : Truy cập & đăng nhập
Vào trang https://www.canva.com/vi_vn/, đăng ký tài khoản và đăng nhập
Bạn có thể chọn Đăng nhập với tài khoản Google hoặc Facebook nhanh chóng & tiện lợi.
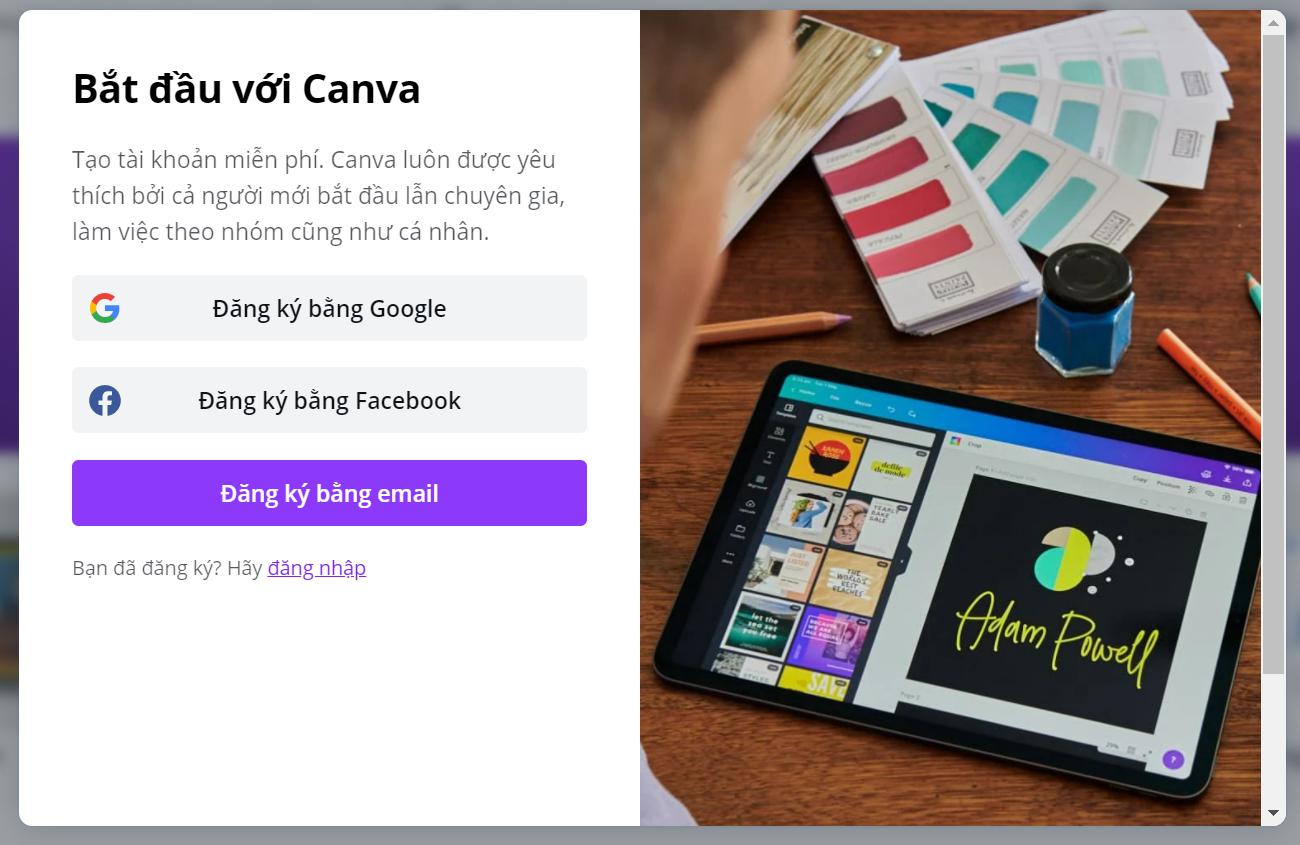
Đăng nhập Canva nhanh chóng, tiện lợi
- Bước 2 : Tạo mẫu thiết kế
Sau khi đăng nhập, bảng điều khiển sẽ hiện ra, bạn hãy tìm kiếm và khám phá các định dạng phổ biến như bài đăng trên Facebook, Instagram, tiêu đề Tumblr, v.v.
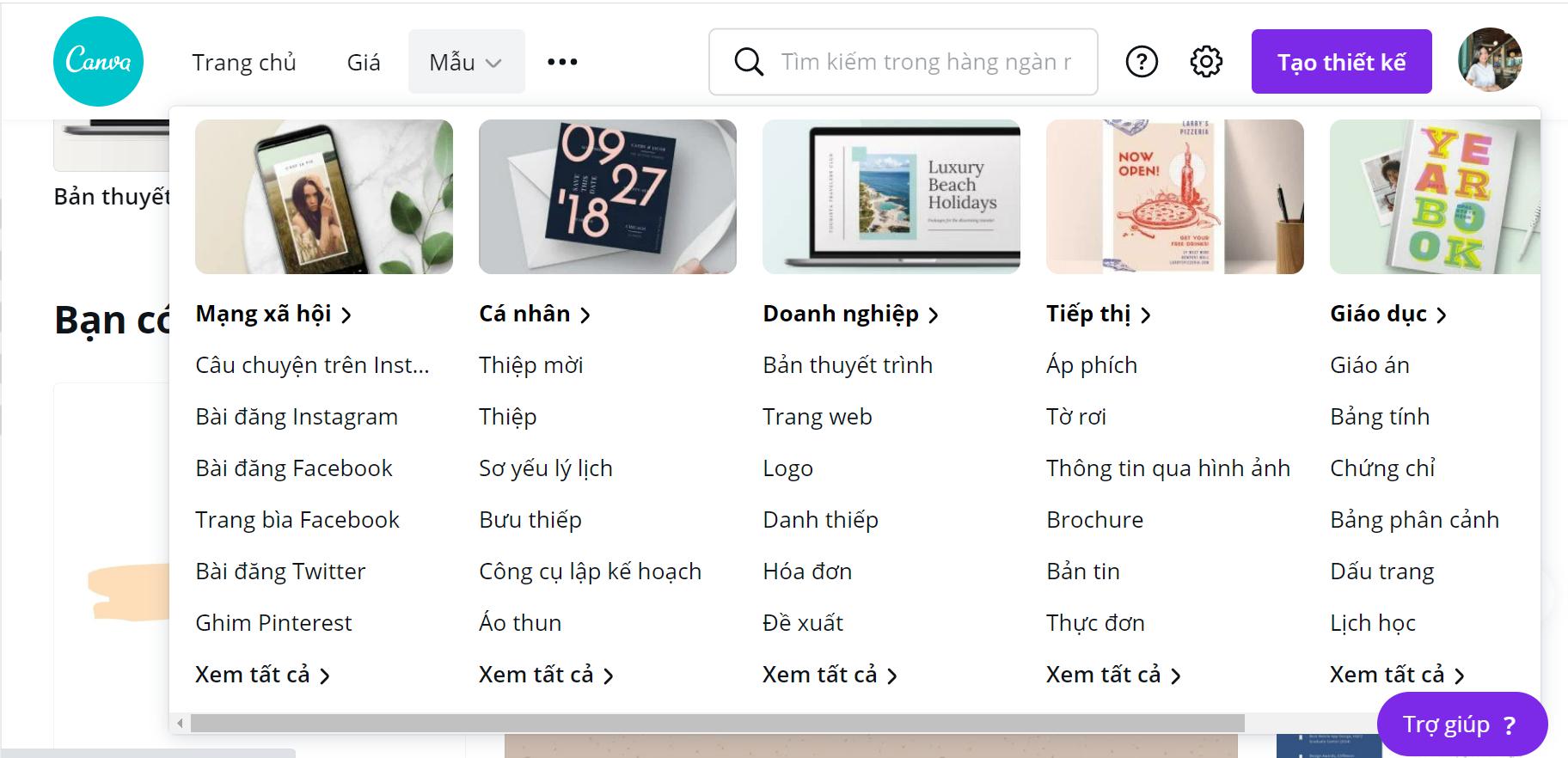
Khám phá định dạng phổ biến cùng Canva
Bạn có thể chọn 1 mẫu có sẵn để chỉnh sửa hoặc bấm “Tạo thiết kế” & tùy chỉnh kích thước theo ý thích. Ở đây, mình thử tạo 1 hình ảnh cho bài post Facebook phổ biến ( kích thước 940 x 788 px ).
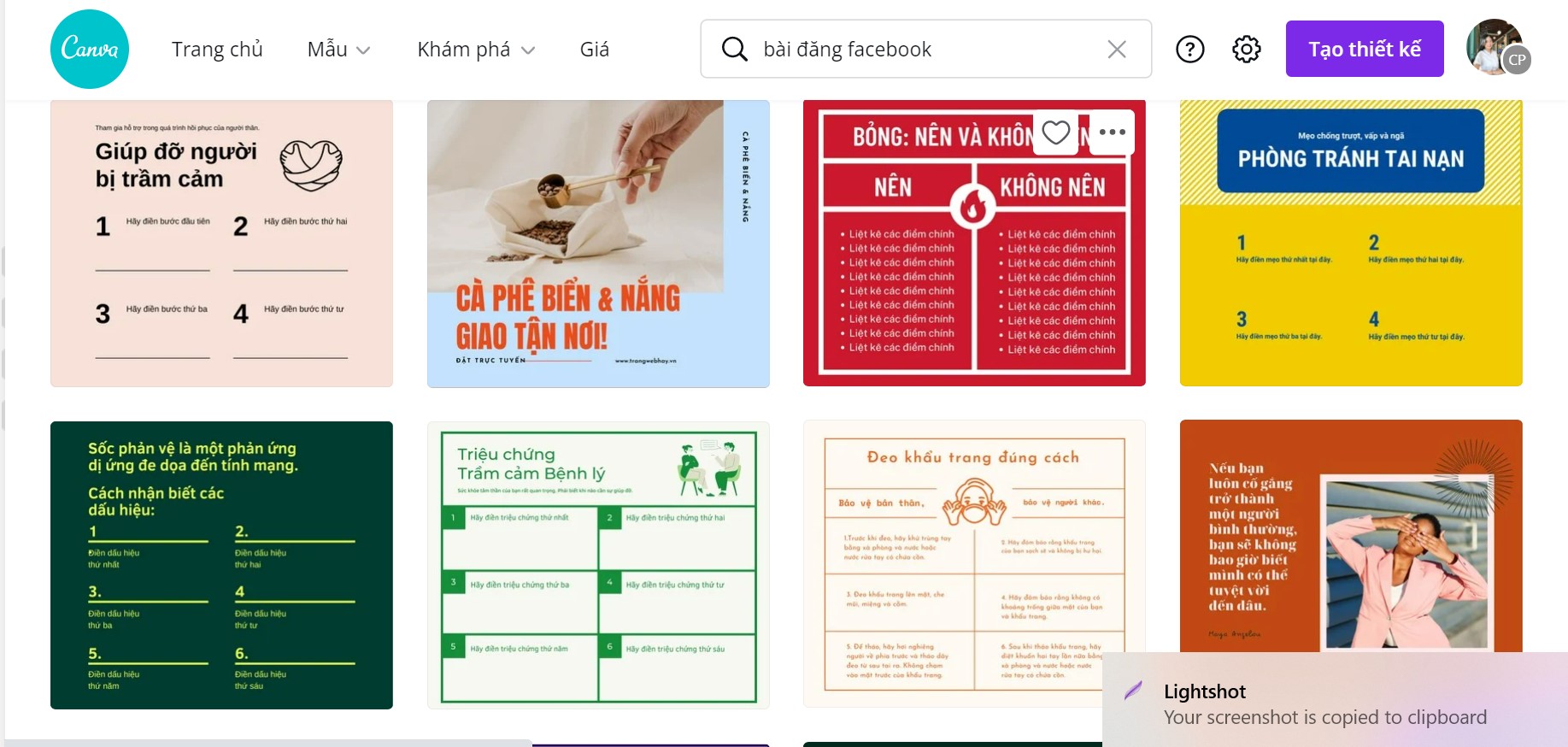
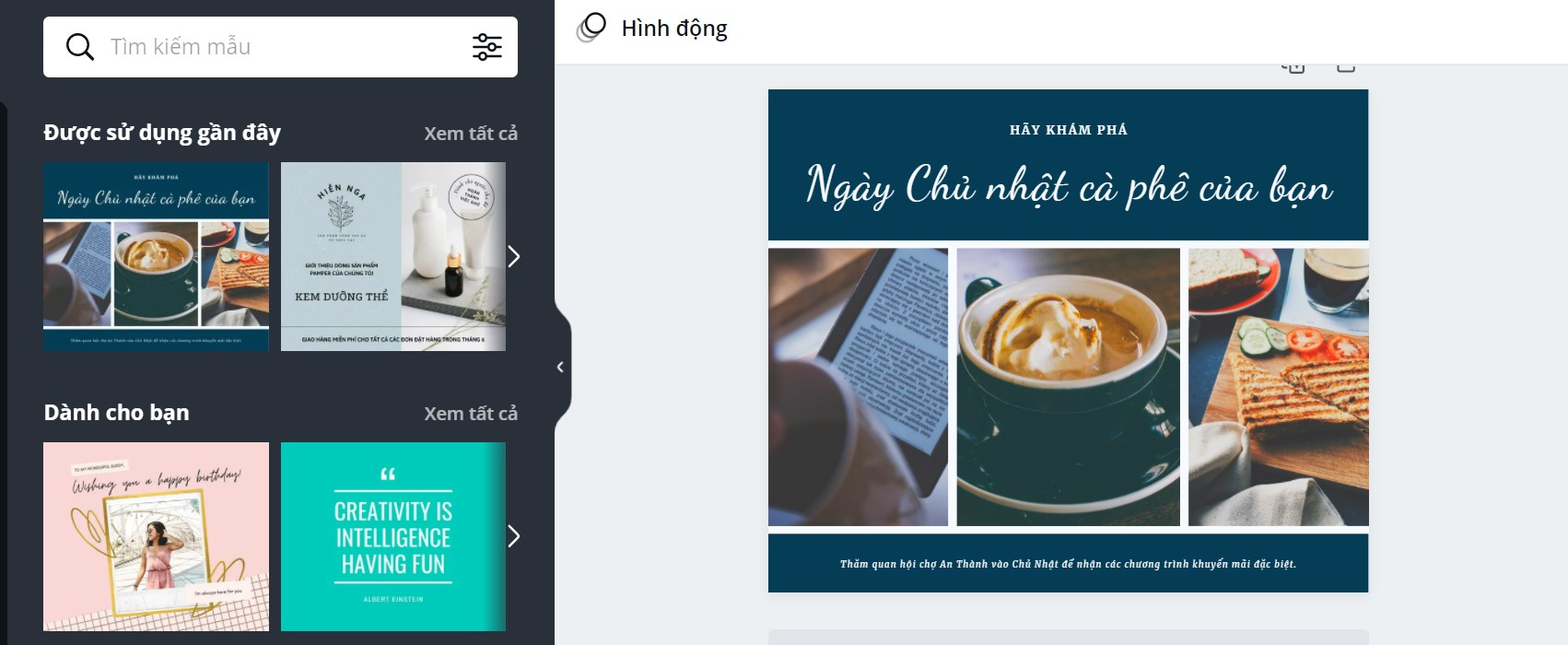
Mẫu Template trên Facebook
Thanh ở bên trái màn hình là nơi bạn sẽ tìm thấy tất cả hình ảnh, đồ họa, thành phần, mẫu mà bạn sẽ cần, cùng với các nội dung mà bạn chọn tải lên. Thanh công cụ ở trên cùng là thanh điều chỉnh tùy chọn. Nó sẽ hiển thị các tùy chọn dựa trên các yếu tố được chọn như chỉnh văn bản hoặc hình ảnh.
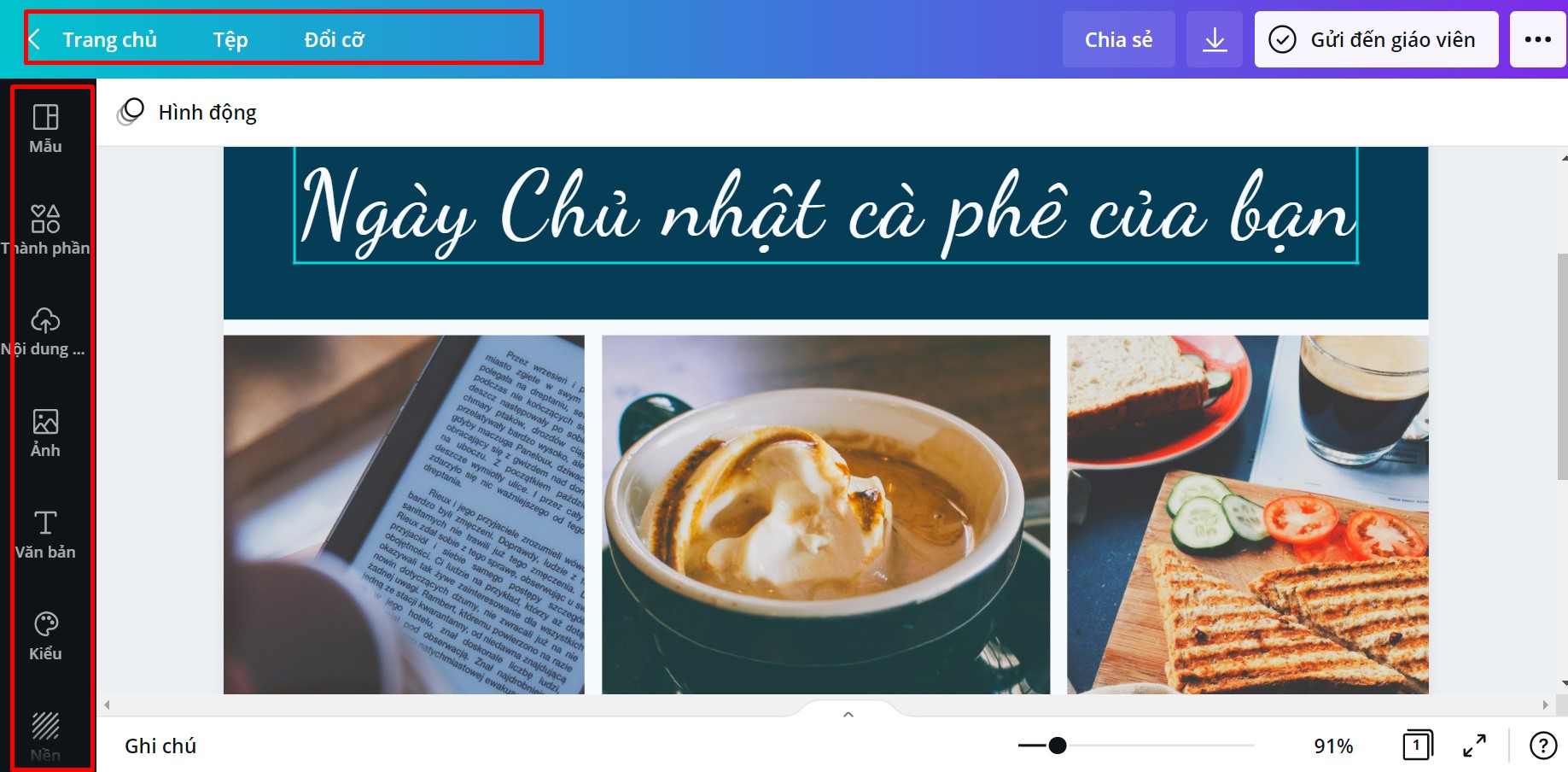
Thanh công cụ cơ bản trên Canva
Điều đầu tiên là chúng ta tạo phông nền. Có hai cách để có phông nền. Bạn có thể tải lên một phông nền mà bạn đã chọn trước hoặc bạn có thể tìm trong bộ sưu tập hình ảnh miễn phí của Canva (một vài hình ảnh sẽ có tính phí).
Để tải lên hình ảnh bạn muốn sử dụng rất đơn giản. Bạn chỉ cần kéo hình ảnh từ máy tính của bạn và thả nó vào các mục hình ảnh ở bên trái. Hình ảnh được tải lên sau đó sẽ hiển thị trong phần “Nội dung tải lên” nằm ở thanh bên trái. Nhấn vào hình để thêm vào khung thiết kế.
Để tìm kiếm một hình ảnh có sẵn trong Canva, bạn chọn mục “Ảnh”. Sau đó sử dụng thanh tìm kiếm. Khi bạn tìm thấy một hình ảnh mà bạn thích, chỉ cần nhấp vào nó để thêm nó vào thiết kế hình ảnh của bạn.
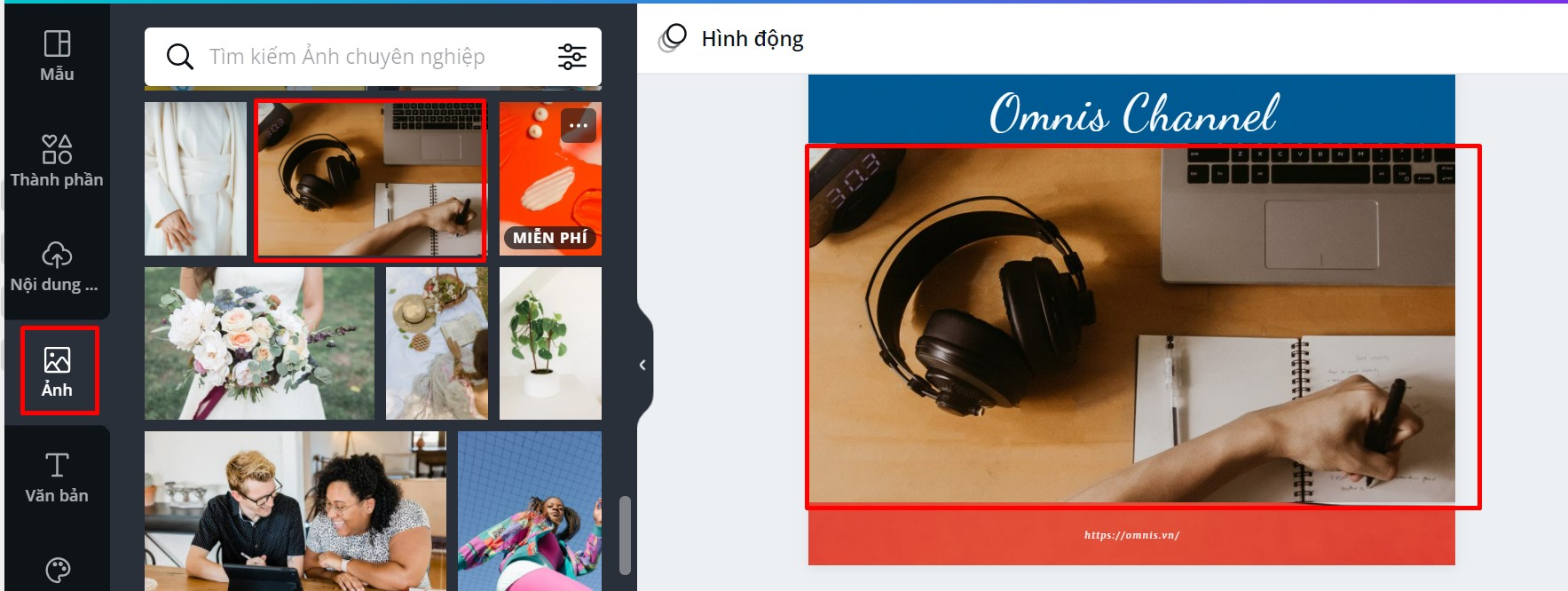
Sử dụng mục “Ảnh” để thiết kế
Khi hình ảnh đã được thêm vào, bước tiếp theo là chỉnh sửa vị trí hình ảnh. Nhấp vào cạnh trên bên trái hoặc trên cùng bên phải của hình ảnh và sau đó kéo để phóng to hay thu nhỏ hình ảnh.
Mục tiếp theo là mục “Thành phần” : Canva hỗ trợ một kho symbols rất lớn giúp bạn tùy ý trang trí thiết kế hình ảnh thêm đa dạng & phong phú. Tuy nhiên sẽ có những symbols sẽ bắt trả phí .
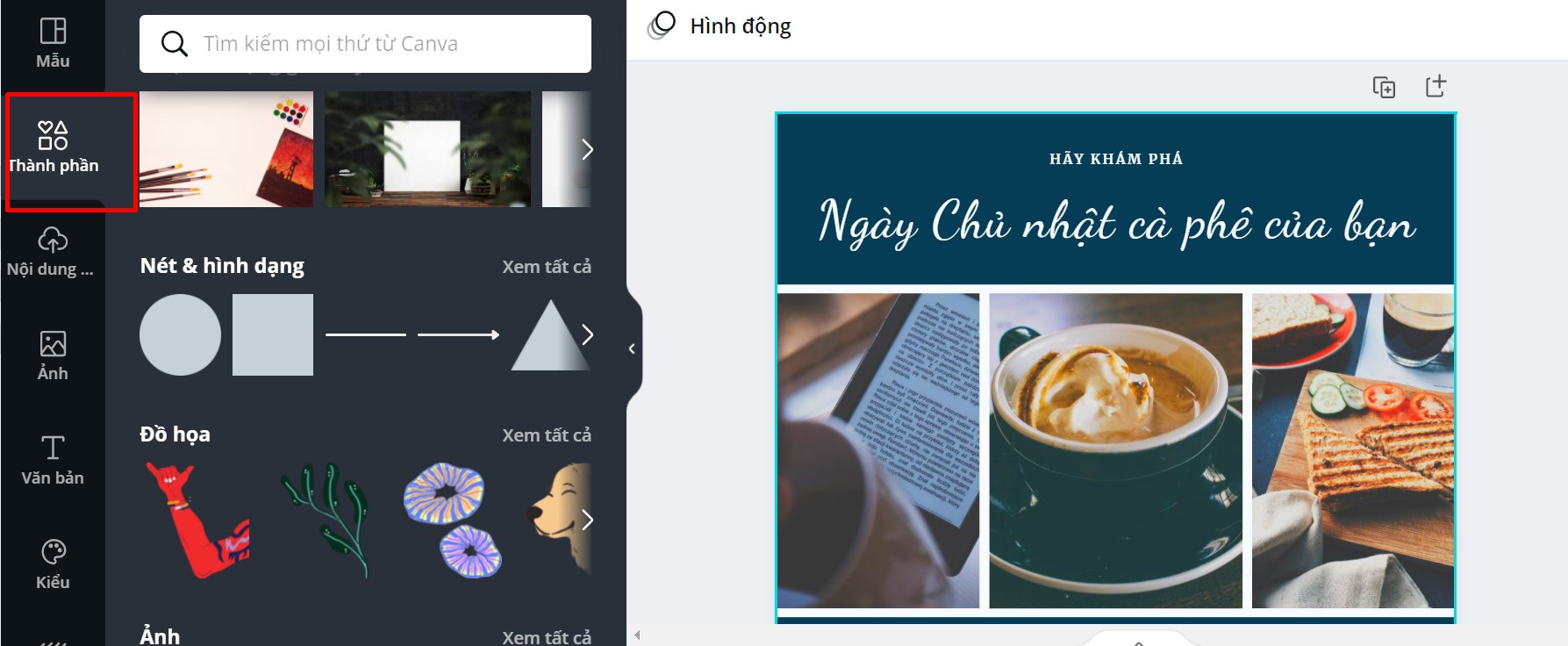
Canva với bảng thành phần đa dạng
Tiếp theo là “Văn bản”, bạn có thể chọn các loại văn bản và kéo thả vào thiết kế của mình. Ngoài ra, bạn vẫn có thể tùy chỉnh lại font chữ & kích cỡ cho phù hợp.
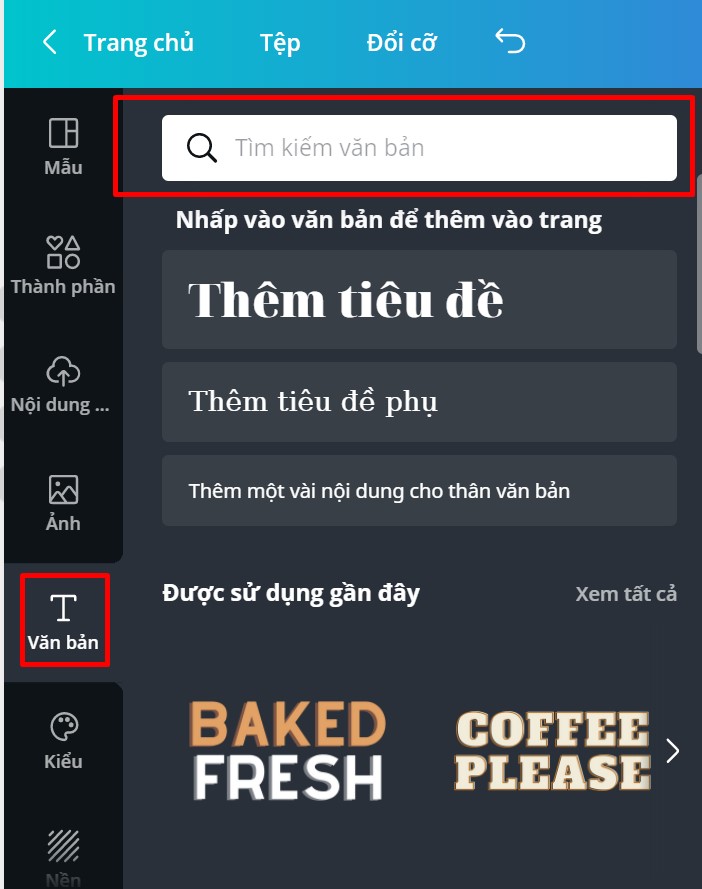
Canva với nhiều phông chữ dễ dàng sử dụng
Ở mục “Nền” : chúng ta không cần quan tâm nếu như đã sử dụng hình ảnh & lấy hết kích thước trang thiết kế. Nhưng đây cũng là 1 công cụ để ta có thể sáng tạo thêm .
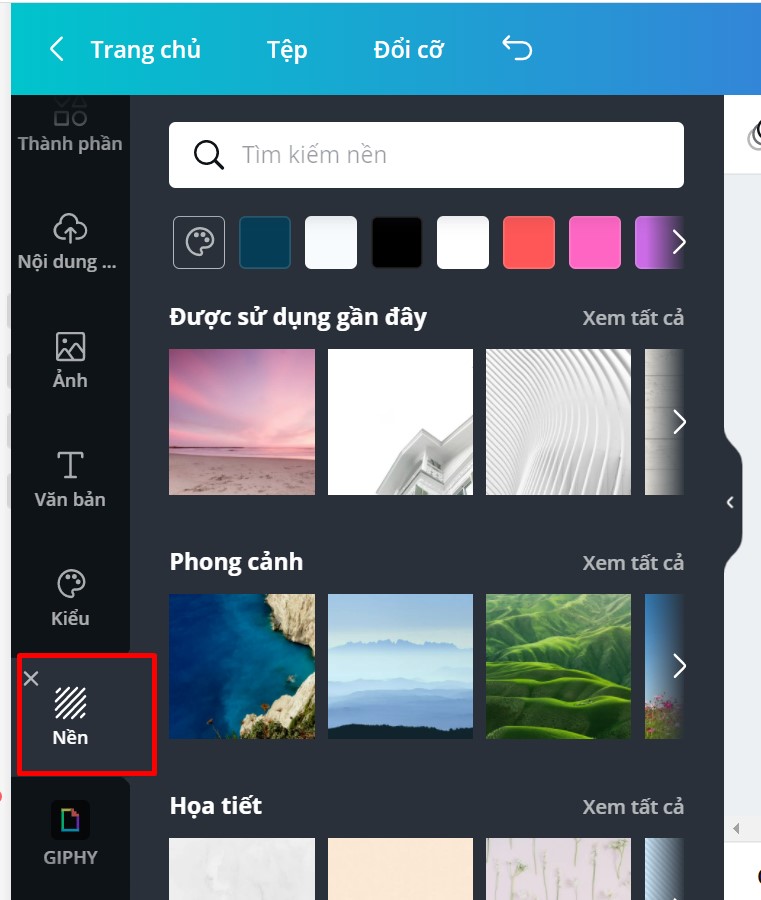
Kho nền Canva với đầy đủ bối cảnh
Một ví dụ dùng công cụ “Nền” để thiết kế hình ảnh
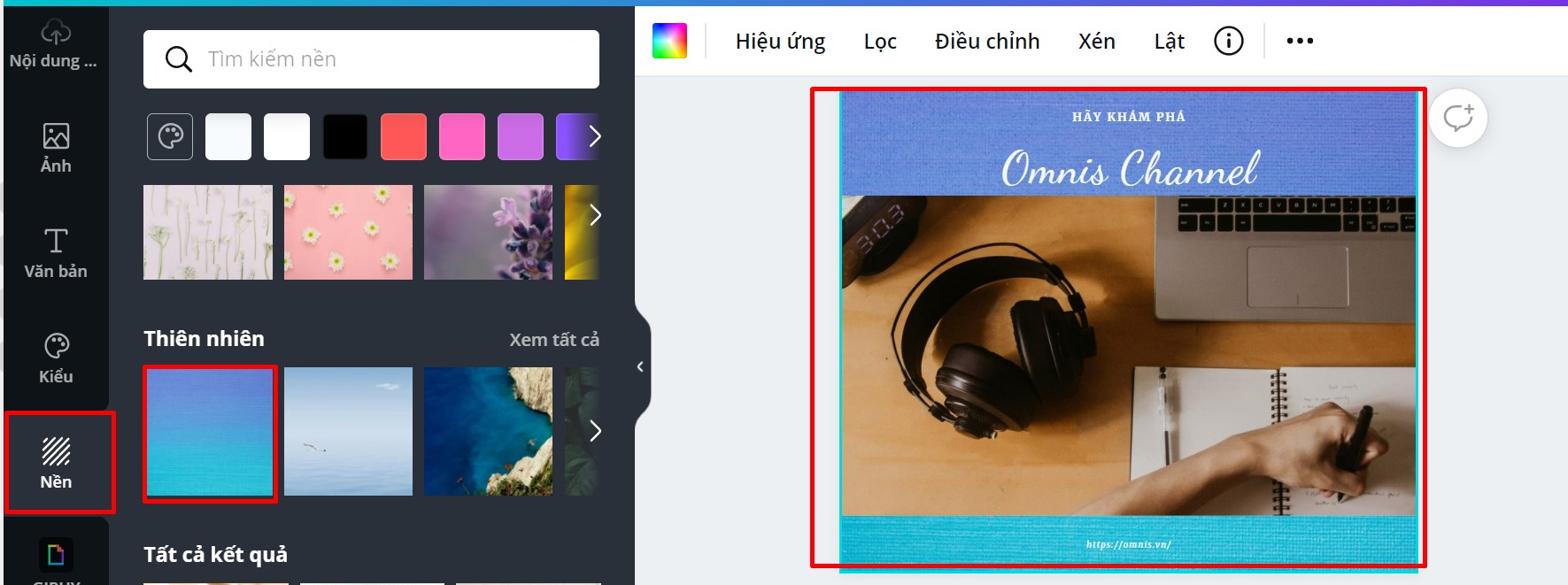
Ví dụ thay đổi nền cho mẫu này
Kho lưu trữ và tải media lên ( hình ảnh ) : nơi bạn tải ảnh từ máy tính lên. Tuy là kho hình ảnh từ Canva nhiều vô số, nhưng chúng ta sẽ có lúc cần đăng tải và sử dụng hình ảnh từ bản thân cho nhiều mục đích khác. Vậy nên canva hỗ trợ tải ảnh và lưu trữ trong tài khoản của bạn. Rất tiện phải không ?
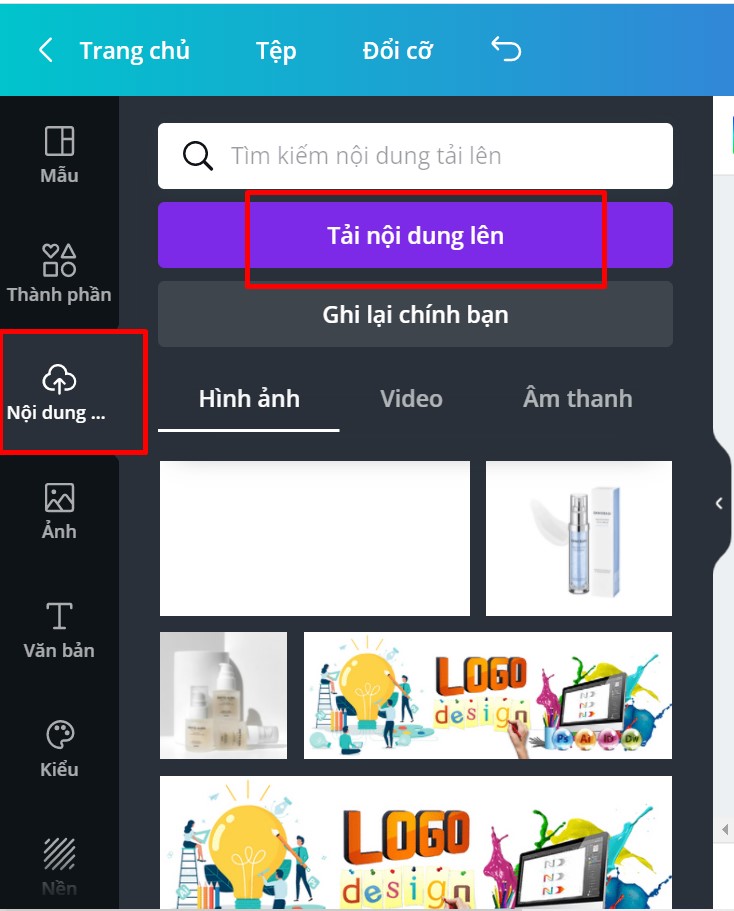
Ngoài nội dung có sẵn, chúng ta có thể tự tải lên nội dung
Ngoài ra, 1 điểm đặc biệt của Canva là có thể thêm các ứng dụng bên ngoài vào như kho hình ảnh chất lượng cao Pexels, Pixabay, Icon Facebook, Mạng xã hội,... để thêm thẳng vào thiết kế. Đây là 1 điểm cộng rất lớn cho Canva vì tính đa nhiệm và thân thiện với người dùng. Các bạn có thể tìm kiếm các icon hay hình ảnh free để thay thế ảnh trả phí trong Canva.
- Bước 3 : Tải về và chia sẻ thiết kế
Ở thanh công cụ phía trên bên trái, có những điều ta cần lưu ý như :
-
Chia sẻ : gửi mail cho người khác thiết kế này của bạn.Hoặc có thể copy liên kết để gửi:
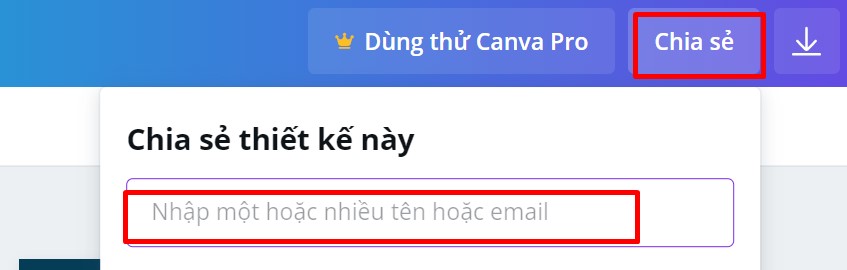
Canva hỗ trợ chia sẻ nhanh chóng
-
Tải xuống : Các tùy chọn tải xuống. Canva sẽ hỗ trợ rất nhiều định dạng : .jpg, .png,...
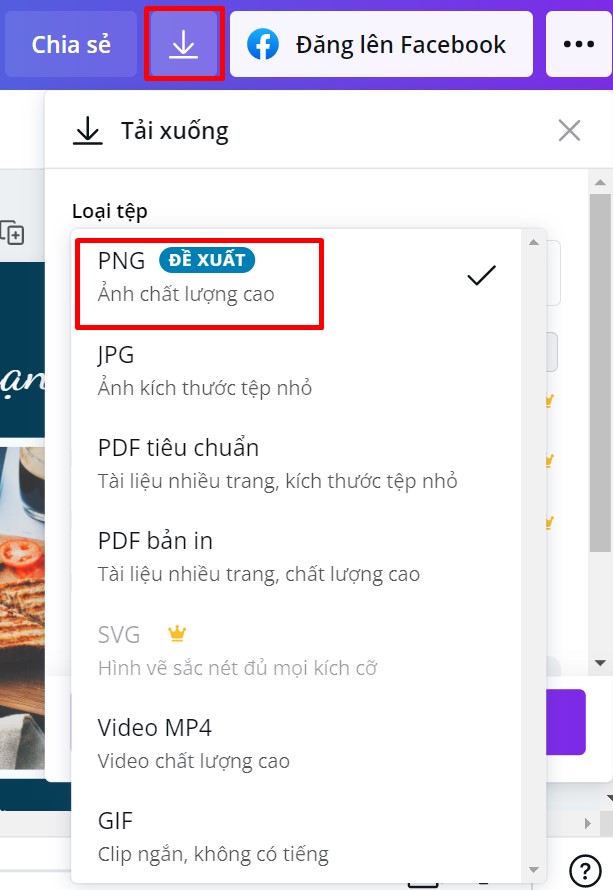
Tải xuống với nhiều định dạng khác nhau
-
Thuyết trình : Canva cho phép làm Slide thuyết trình và tải dưới dạng ebook nhiều trang. Có nhiều lựa chọn & ứng dụng ở mục này . Bấm hiển thị thêm để tìm hiểu nhé .
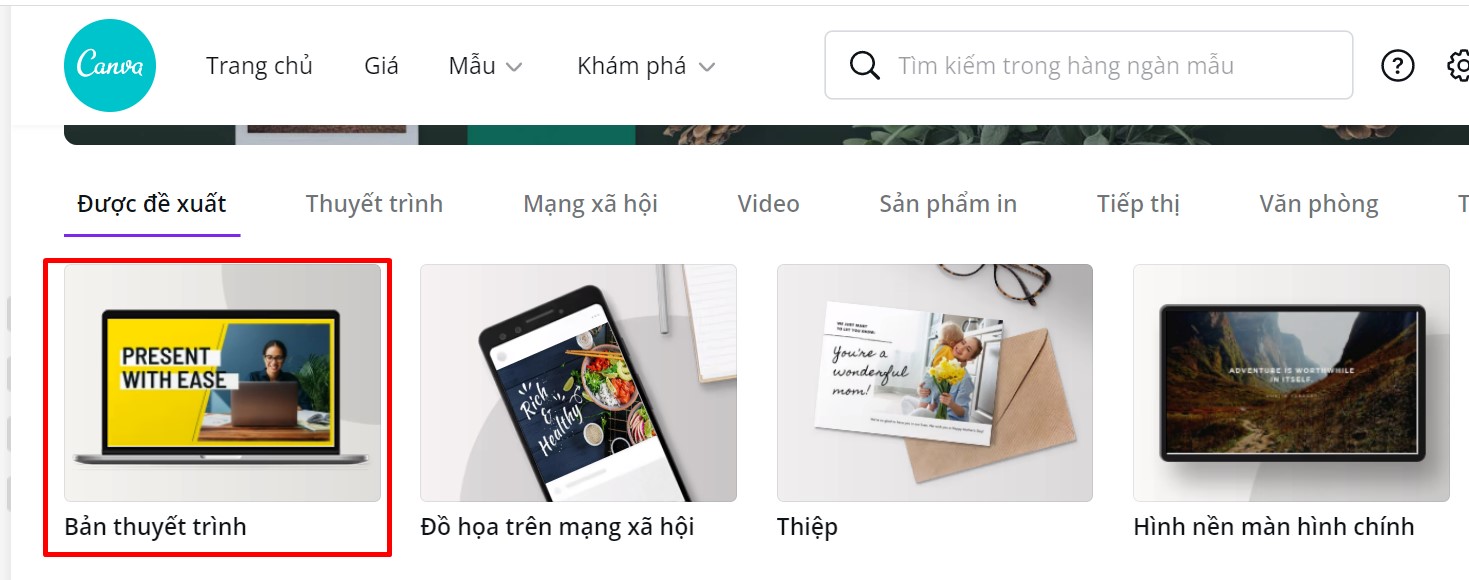
Bản thuyết trình cũng là một ưu điểm không thể bỏ qua khi sử dụng Canva
Tổng kết, vậy là với 3 bước, bạn hoàn toàn có thể tự tạo ra những hình ảnh đẹp xuất sắc cho riêng mình. Hãy thử bắt tay vào thực hành để làm quen với công cụ thiết kế miễn phí Canva nhé. Đảm bảo bạn sẽ trầm trồ với bản thân mình đấy .
Nếu bạn chưa biết sử dụng Canva hoặc gặp khúc mắc cần hướng dẫn, bạn có thể click vào ô chat facebook, chúng tôi sẽ hướng dẫn bạn.






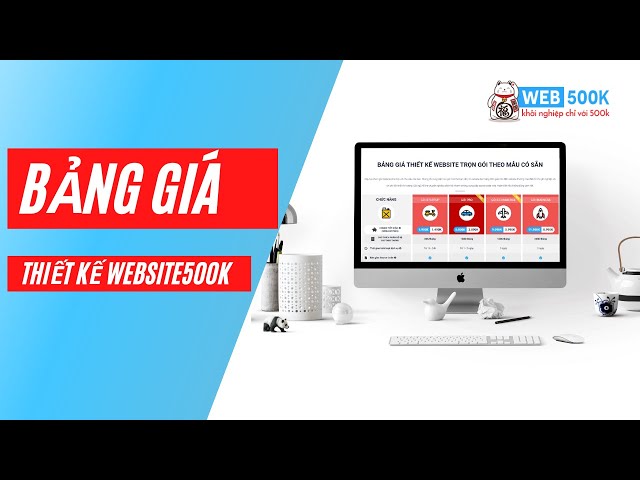





 ZALO
ZALO